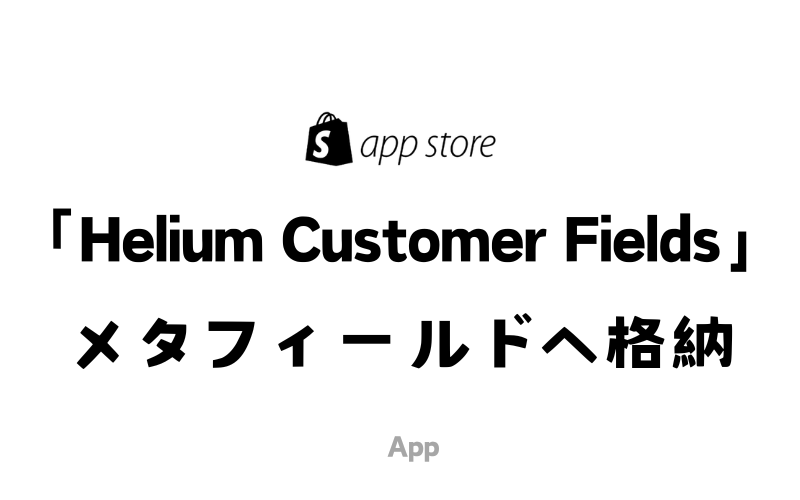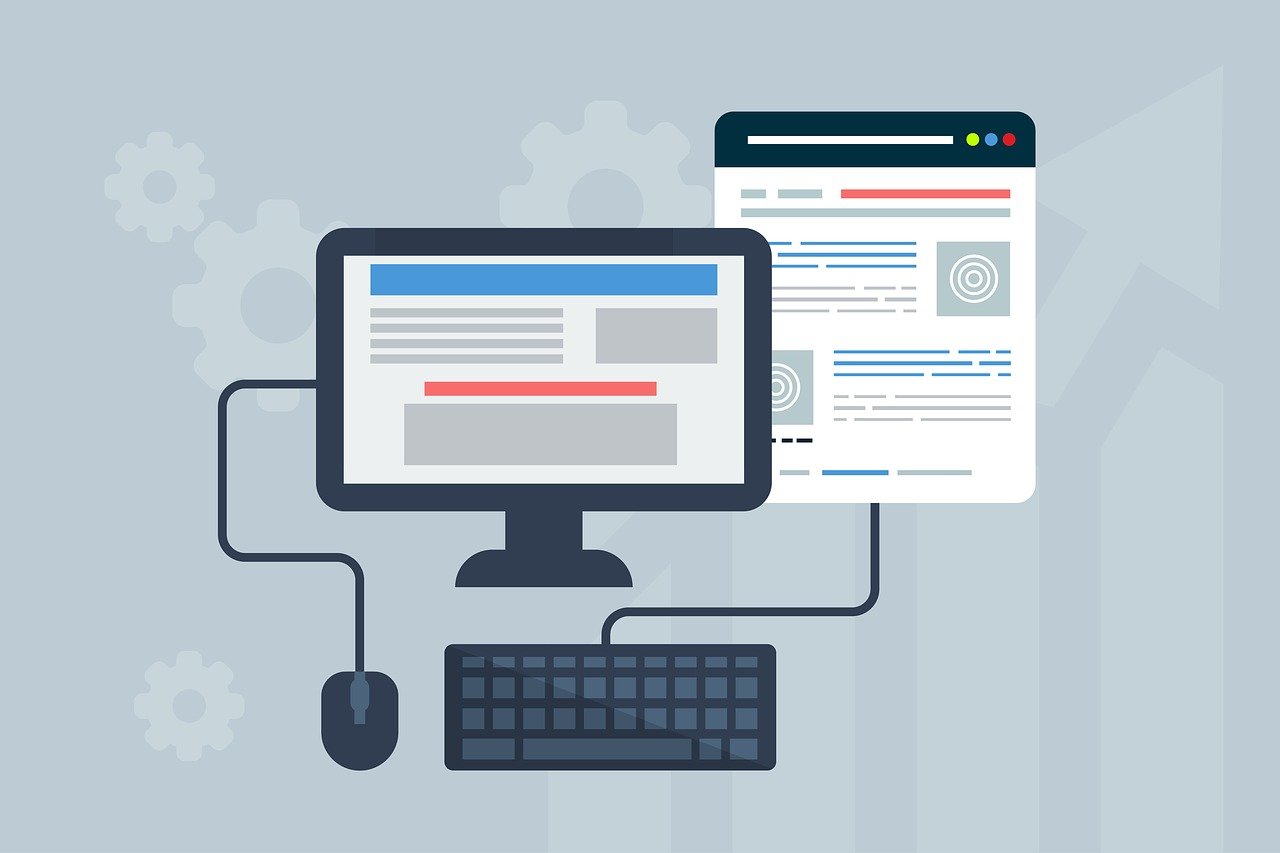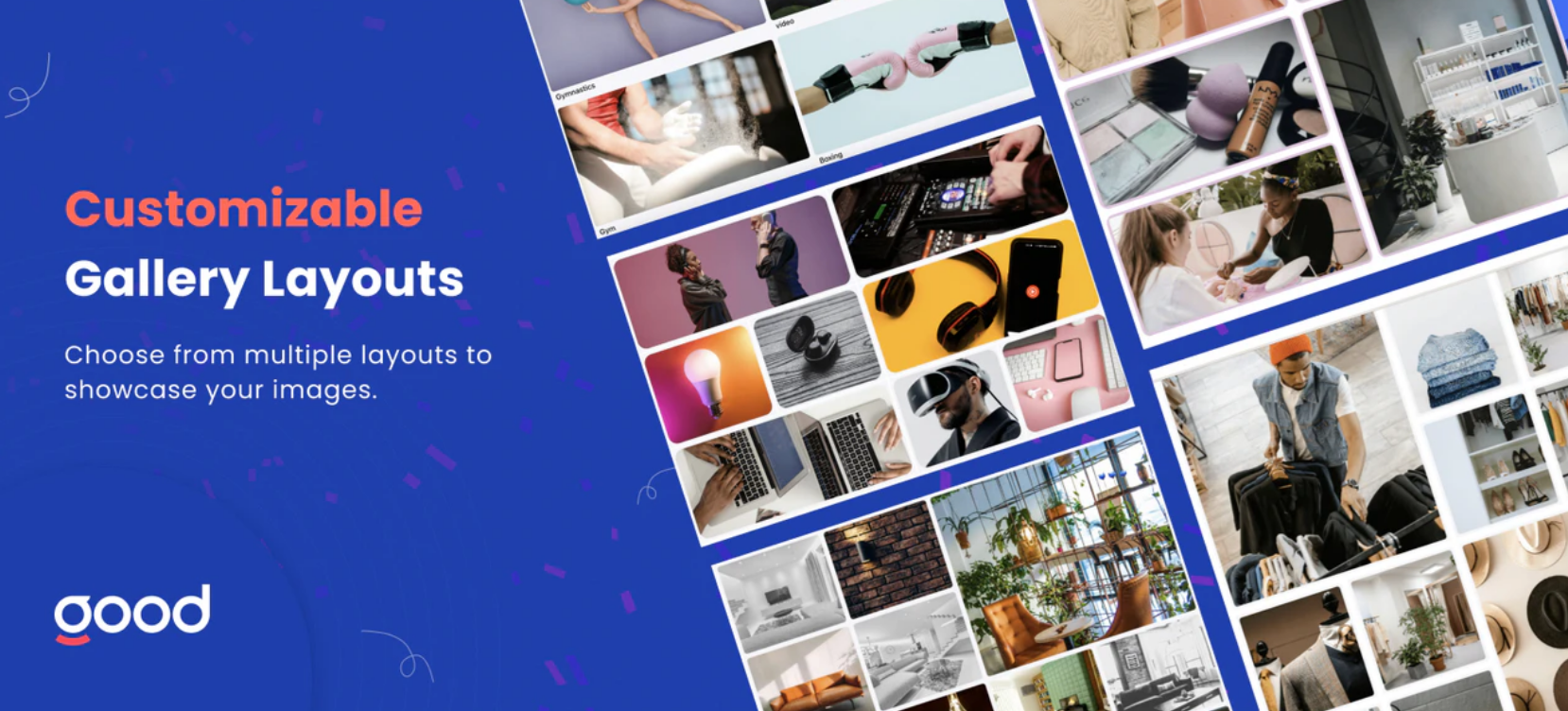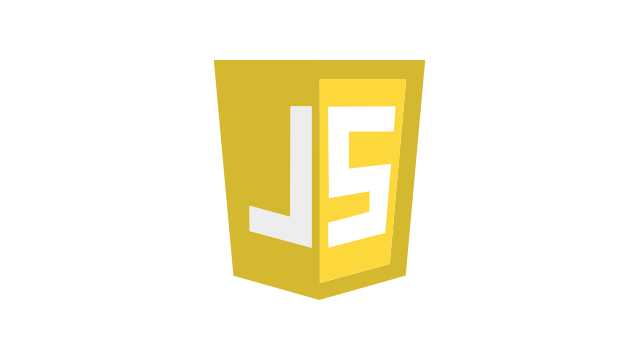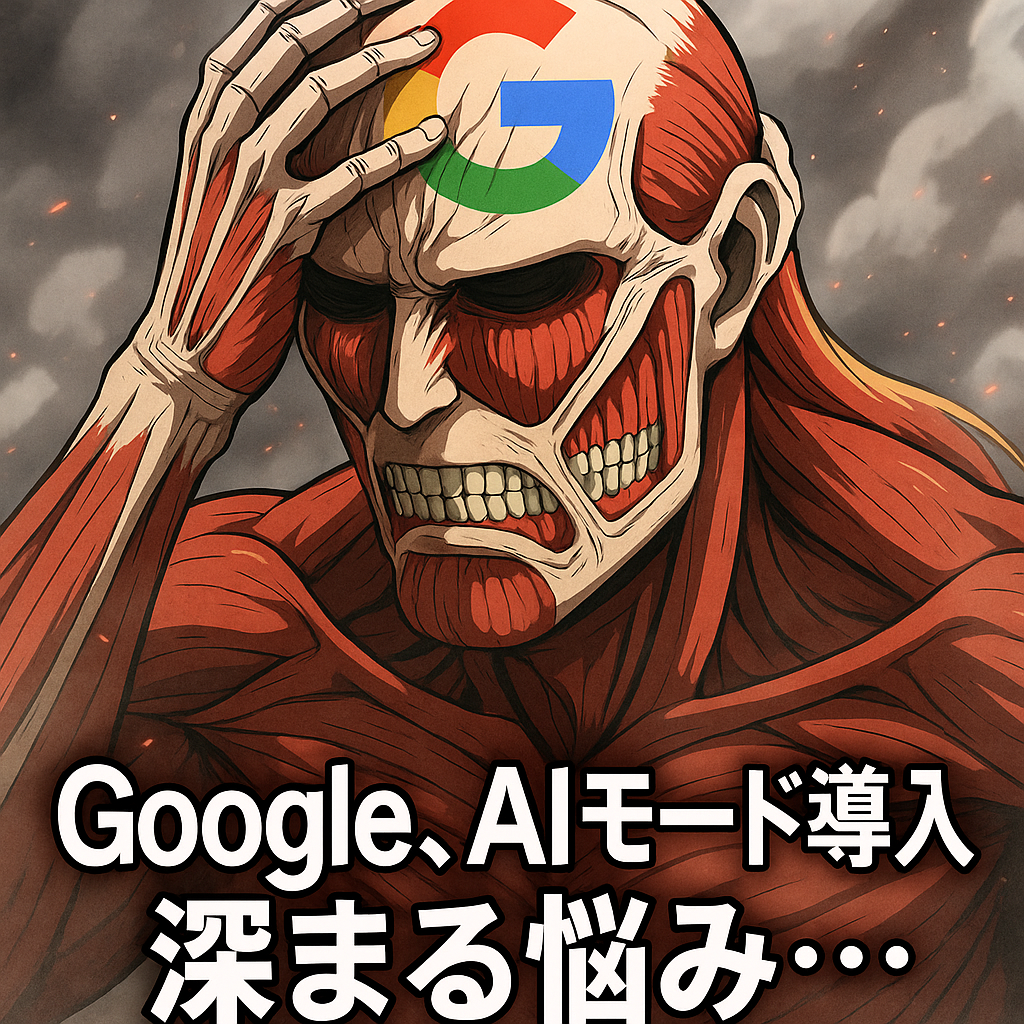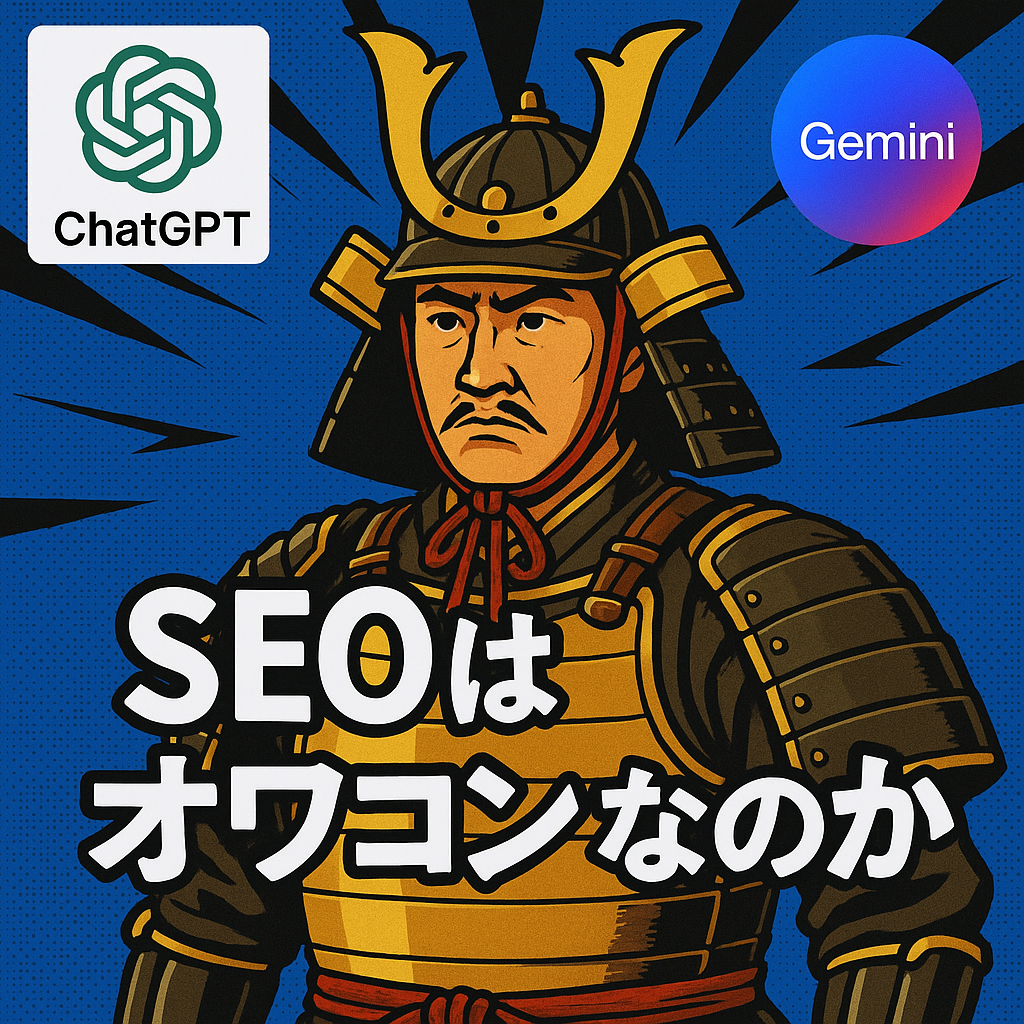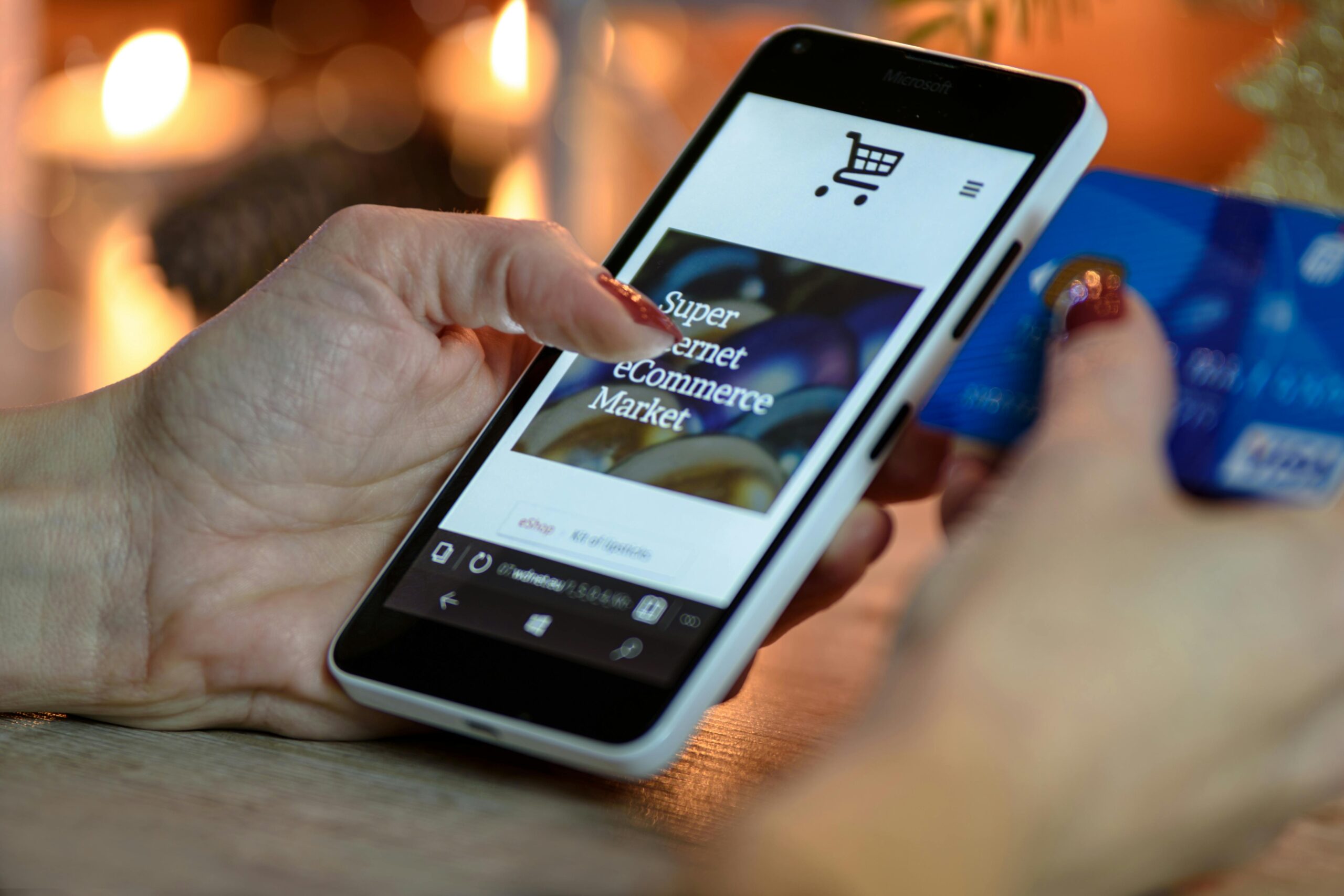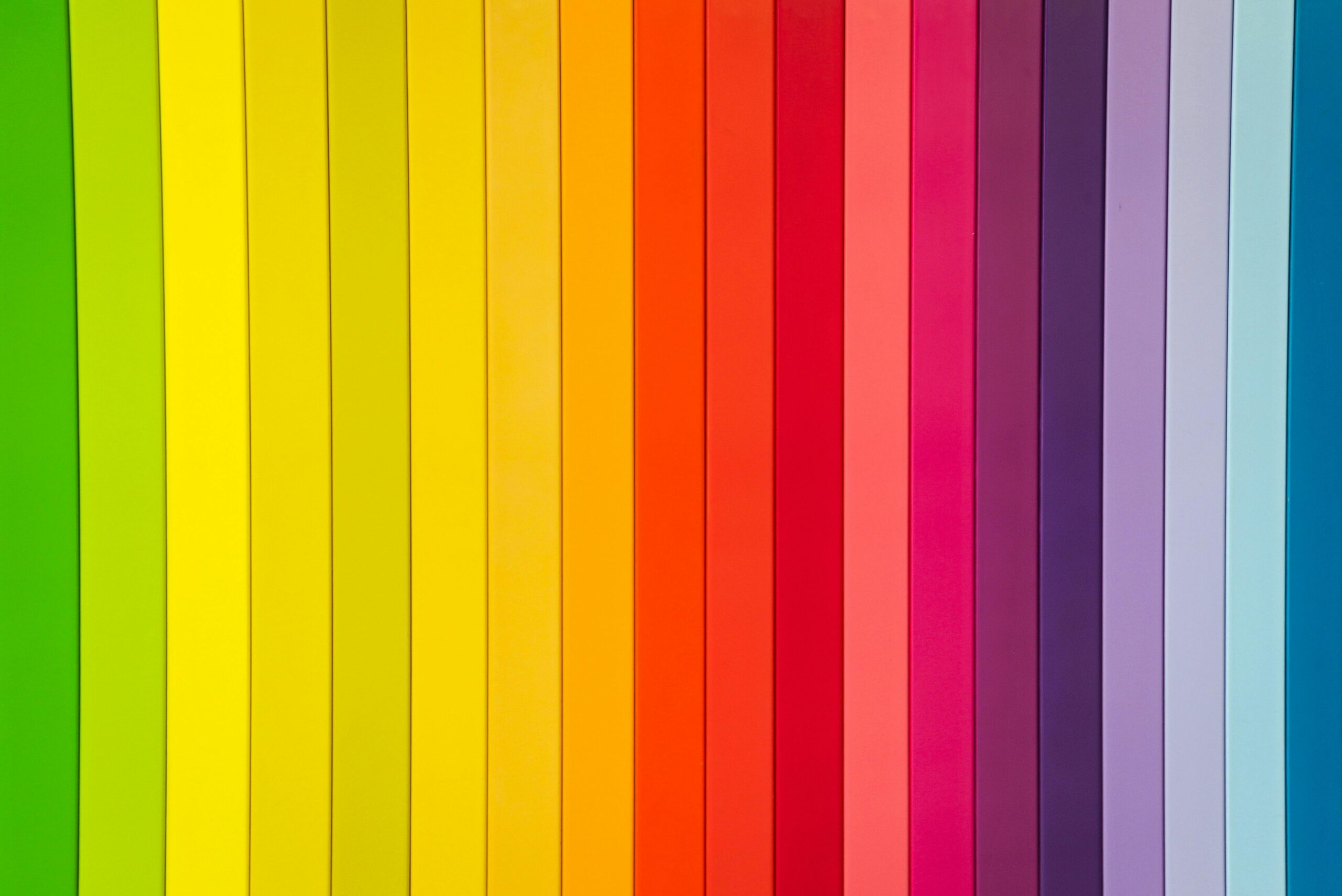Shopify会員登録アプリ「Helium Customer Fields」で生年月日や職業など、顧客が登録した情報をメタフィールドに自動格納する方法について紹介します。
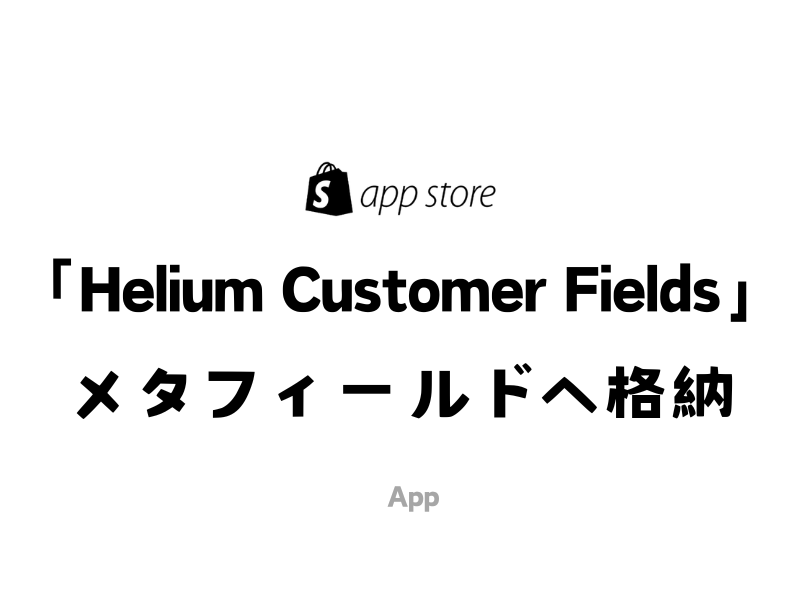
前の記事 会員登録とプロフィールセルフ修正アプリなら「Helium Customer Fields」設置方法を解説 で、Shopify会員登録アプリ「Helium Customer Fields」のメリットや設置方法などについて解説しました。
今回は、「Helium Customer Fields」で顧客が登録した情報をメタフィールドに自動格納する方法について紹介します。
活用シーン
顧客に会員登録をしたもらう際に、氏名、メール、電話番号といった顧客情報管理や配送に必要最低限の情報の他に、
・生年月日
・職業
・好きなカラー
・好きなブランド
・購入目的
など、様々な情報収集する事により、商品のプロモーションやメールの内容をパーソナライズなど、いわば「リピーターマーケティング」に活用できます。
しかし、これらを登録できるフォームを自作し、登録したデータをShopify Flowなどを使ってメタフィールドに格納する事は、少々複雑な作業になります。
(参考記事)Shopify 会員登録フォーム > 生年月日 > 回答(値)をメタフィールドに追加
その代案としてオススメするアプリが「Helium Customer Fields」。簡単にフォームの作成ができ、顧客が入力した値が顧客ページのメタフィールドに簡単に格納されます。
前提
「Helium Customer Fields」は有料アプリですが、メタフィールドへデータを格納する機能は「PRO」プラン以上でなければ、利用できません。
この「PROプラン」は月額26USDと、2024年9月現在の為替レートだと4000円程度。小希望でストアを運営する個人、企業にとってはちょっと負担になる金額ですね。
設定方法
まず、基本的なフォーム設置方法をおさえておきましょう。設置方法については前出の会員登録とプロフィールセルフ修正アプリなら「Helium Customer Fields」設置方法を解説でご確認ください。
フォームビルダー画面にある左メニューにメモ帳のアイコンをクリックすると「Custom input fields」と、ドラッグアンドドロップで設置が可能な様々なフィールドが表示されます。
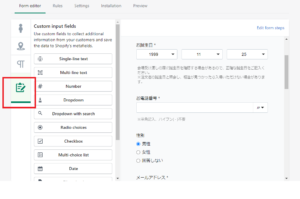
では、生年月日を例に作成方法をご紹介します。
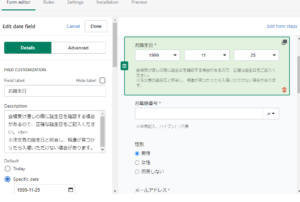
①「Custom input fields」から「Date」を選択し、ドラッグアンドドロップでフォームに組み込む
②各項目を記入
・Field label:フィールドのタイトル。
・Description:フィールド下に表示されるディスクリプション。収集目的や注意事項などを記入(記入しなくてもOK)
・Default:デフォルトで表示される年月日
・Lock Value:デフォルト表示の値を修正できないようにする
③「DATA COLUMN」で、値が格納されるメタフィールドのネームスペースとキー、データタイプ(date)を確認(※詳細は後述)
④「Column width」で表示幅を設定
⑥「Input options」入力オプション(カレンダーピッカーか、年月日それそれドロップダウンか)を選択
⑦「Years Back」と「Years Forward」は、今年を基準に過去、未来の選択可能な幅を設定する項目です。
⑧「Date format」は、年月日の表示フォーマット
⑨「Validation」必須項目ならばチェック。
⑩必須項目なのに登録しなかった場合に表示される「Error message」を記入。例えば「必須です」など。
DATA COLUMN
簡単にいうと、顧客が登録した生年月日の値を、顧客ページのメタフィールドに格納するのが、この「DATA COLUMN」です。
顧客が登録フォームのフィールドに、生年月日や職業などを入力したら、Shopifyの顧客メタフィールドに自動格納される仕組みです。
このメタフィールドは、絞り込み検索もできれば、エクスポートもできますので、リピーターマーケティングに有効活用できます!
では、フォームのフィールドにリンクさせるメタフィールドの設定方法から。
①管理画面の左メニュー>「Data columns」をクリック
②右上の「Add data colums」をクリック
③ネームスペースとキーを自由に設定し、データタイプを選択
④「Save」を押すと完了
次は、メタフィールドをフォームにリンクさせる方法。
①作成中のフォームに戻る
②リンクさせるフィールドを選択し「Advanced」タブを押す
③すでに作っておいたネームスペースとキーを選択
もちろん、「Data columns」で予めメタフィールドを作っておく必要はなく、「Advanced」画面で「Create a new column」を選択すると、新しいメタフィールドの作成も可能です。
最後に「Helium Customer Fields」で作ったメタフィールドが、Shopifyストアにちゃんと反映されているかを確認します。
Shopify管理画面>設定>カスタムデータ>顧客を順にクリックして、登録されているメタフィールドリストの中で、「Helium Customer Fields」で作ったメタフィールドが入っているか確認します。
以上、「Helium Customer Fields」で生年月日や職業など、顧客が登録した情報をメタフィールドに自動格納する方法について解説しました。